Gavr
Участник форума
- Регистрация
- 3 Окт 2009
- Сообщения
- 359
- Благодарности
- 3
- Баллы
- 180
Как вы знаете существует множество интересных,увлекательных и просто хороших игр.Но к сожалению не во все игры можно поиграть на компьютере,а поиграть то всё равно хочется!Первое решение самое хорошее,это купить себе приставку и 40 дюймовый телек ,а второе решение это скачать себе эмулятор,игру и экспериментировать на компе.
,а второе решение это скачать себе эмулятор,игру и экспериментировать на компе.
Могу сказать сразу с бубном танцевать придётся,но это того стоит!
Итак вот примеры эмуляторов консолей созданных на PC:
PCSX2:
JPCSP:
Chancast:
Demul:
PSX(ePSXe):
Раздел будет обновляться,все вопросы об эмуляторах пишите сюда.
 ,а второе решение это скачать себе эмулятор,игру и экспериментировать на компе.
,а второе решение это скачать себе эмулятор,игру и экспериментировать на компе.Могу сказать сразу с бубном танцевать придётся,но это того стоит!
Итак вот примеры эмуляторов консолей созданных на PC:
PCSX2:
PCSX2- это эмулятор игровой консоли PlayStation 2 для PC с открытым исходным кодом, распространяемый под лицензией GPL 2.0. История эмуляции Playstation 2 на персональном компьютере Не секрет, что исходный код большей части эмуляторов различных платформ открытый. Это позволяет их дорабатывать любым желающим, и тем самым доводить до совершенства. В итоге, свободные операционные системы, в частности GNU/Linux, имеют богатый набор эмуляторов для очень большого количества игровых консолей и других платформ. Краткий обзор различных эмуляторов можно прочитать в журнале Linux Format за Июль 2007 года. Первоначально разработка шла медленно, так как аппаратная часть персональных компьютеров 2000 года не могла осуществить эмуляцию мощной аппаратной части игровой консоли PlayStation 2эмуляция всегда использует много ресурсов компьютера. Например, чтобы комфортно запускать игры существующими эмуляторами восьмимегагерцового Sega Mega Drive, нужен процессор с частотой 60 MHz минимум (рекомендуется 100). Тем не менее, эмулятор первой версии PlayStation, был создан довольно быстро. Прогресс в создании PCSX2 был ступенчатым. Два года тишины и небольших продвижений, затем неожиданноследовал прорыв новых достижений. В 2004 году некоторые игры стали хоть частично и медленно, с 5-6 FPS на PC наших дней, но запускаться - было дано начало комфортной эмуляции PlayStation 2 на PC. В 2006 году очередной прорыв и скачок версии программы эмулятора аж до 0.9.x дал миру возможность запускать много игр на мощных компьютерах (рекомендовался двухъядерный процессор и производительная игровая видеокарта), системные требования стали ниже по сравнению с первыми версиями эмулятора. В 2008 году появился форк эмулятора, 1.0.0395 Playground, основанный на версии 0.9.5 SVN (стабильной версией вот уже больше года являлся 0.9.4), который работает медленнее 0.9.5 засчёт улучшения совместимости с 64-битным процессором. До этого проект PCSX2 присоединился к программе Google Code. И вот, наконец, 3 января 2009 года появился новый, стабильный релиз 0.9.6, в котором было переписано много кода (большое спасибо команде Playground!). Код был очень хорошо оптимизирован, системные требования снизились по сравнению с 0.9.4, и самое главное! Теперь эмулятор способен запускать большинство самых популярных игр. Автор этой статьи тестировал его на 32-битном Gentoo и Ubuntu 8.10 i386 с видеокартами nVidia GeForce 7600GT и nVidia GeForce 8500GT, и если с первой FPS очень редко опускался ниже 20, то с последней он стабильно держался на 28-29 в процессе игры, редко опускаясь ниже 24 в динамических сценах. Для 60 FPS стоит поискать видеокарту, которая в 2 раза производительнее GeForce 8500GT, который сегодня можно купить по цене 2000 рублей... или поставить две такие видеокарты в режиме SLI! Было испробовано и протестировано около 20-ти игр, большая часть которых не запускалась с PCSX2 0.9.4, и они заработали и комфортно игрались. Лишь одна только игра, Guitar Hero III, не заработала, показав лишь вступительные ролики !
!
Руководство по настройке эмулятора PCSX2
Прежде, чем Вы установите эмулятор, следует запомнить, что эмулятор еще далек от совершенства. Запуск части игр до сих пор невозможен, в некоторых играх можно увидеть лишь заставку и меню, также эмулятор отличается довольно высокими системными требованиями.
Данное руководство основано на официальной бета-версии PCSX2 v0.9.7 r3113, в более старых или более новых версиях интерфейс эмулятора может существенно отличаться от описанного. В данном руководстве можно найти описание большинства настроек опций и плагинов из числа компонентов, входящих в официальный инсталлятор/архив. Сторонние, как правило устаревшие, плагины в руководстве не рассматриваются.
• Примерные системные требования
o Минимальные:
Процессор Intel Core Duo/AMD Athlon X2 2.0GHz
Оперативная память 1Gb
Видеокарта с поддержкой DirectX 9
Windows XP
o Рекомендуемые:
Процессор Intel Core Duo/AMD Phenom X2 3.2GHz и выше
Оперативная память 2Gb
Видеокарта с поддержкой DirectX 10/11
Windows Vista SP2/Windows 7
Примечание: По наблюдениям, наиболее универсальная версия БИОСа SCPH39001, но можно использовать абсолютно любую.
Установка:
• Очень важно помнить, что эмулятор не поддерживает и не понимает кириллицу в путях или названиях, также следует избегать чрезмерно длинных путей установки.
o С:\Games\PCSX2 0.9.7 - правильно
o С:\Игры\PCSX2 0.9.7 - неправильно
• Одним из лучших вариантов будет установка в корневую директорию раздела:
o С:\PCSX2 0.9.7
• После установки/распаковки эмулятора поместите файлы БИОСа в директорию bios.
Можно приступать к настройке.
Первый запуск:
При первом запуске Вам придется пройти через Мастер настройки, включающий в себя несколько очень важных пунктов, от которых будет зависеть дальнейшая стабильная работа эмулятора. Рассмотрим работу Мастера настроек пошагово. После запуска Вы увидите предупреждение о том, что эмулятор находится в промежуточной стадии разработки, многое нереализовано, в будущем предстоят изменения в интерфейсе и функционале и т.д.
Принимаем, и видим первое окно настроек:

Первым пунктом идет выбор языка, но данная функция пока не реализована, поэтому во избежание недоразумений выберем язык оригинала, English.
Несмотря на предложенную разработчиками папку документов Вашего профиля в качестве места размещения настроек, сохраненных игр, скриншотов и прочего, мы делать этого крайне не рекомендуем. Гораздо надежнее и удобнее разместить все компоненты в одной директории, указав пути к папкам эмулятора (пункт 2).
Жмем Next, после чего нам предложат создать папку inis для хранения настроек по пути указаном в пункте 3, соглашаемся.
Эмулятор сканирует папку плагинов и выдает список. Снова отказываемся от дефолтных настроек, сняв галочку (пункт 1):

Можно сразу приступить к настройке плагинов, но мы сделаем это позже, за одним исключением.
Дело в том, что видеоплагин GSdx имеет несколько важных скрытых "продвинутых" опций, которые изначально не отображаются в его настройках и требуют включения вручную. Для этого, еще до настройки нам необходимо создать файл конфигурации плагина.
Нажимаем кнопку Configure напротив строки GS (пункт 2), появятся настройки плагина, но пока ничего менять не будем, просто жмем OK и возвращаемся к списку плагинов.
Теперь активируем скрытые опции видеоплагина.
Не закрывая эмулятора, заходим в папку C:\PCSX2 0.9.7\inis, открываем файл GSdx.ini Блокнотом\Notepad и дописываем самой нижней строчкой пункт allowHacks=1, после чего сохраняем изменения.

Жмем Next и переходим к следующему окну Мастера настроек.
Далее, нам предложат выбрать БИОС и путь к папке БИОСа. Вновь снимаем галочку с дефолтных настроек, выбираем желаемую версию БИОСа и жмем Finish:

Основные настройки:
Наконец, мы видим собственно эмулятор и окно консоли.
Примечание: Если Вы не планируете разбираться в причинах проблем, возникающих в процессе эмуляции, то консоль можно сразу же отключить:
o Misc > Show Console
Пройдемся по необходимым первичным настройкам эмулятора. Открываем основные настройки:
o Config > Emulation Setting
И переходим сразу на вкладку Speedhacks. Поскольку эмулятор требует большое количество ресурсов, в данный момент практически невозможно обойтись без хаков, ускоряющих процесс эмуляции. Часть из них негативно влияют на совместимость, поэтому включим самые главные, рекомендуемые разработчиками:

Затем жмем Apply=>ОК и выходим из настроек, оставив все остальное по умолчанию, любые дополнительные изменения зависят от запускаемой Вами игры и здесь не рассматриваются.
o Config > Video (GS) > Plugin Settings
Выбираем желаемый тип рендера (пункт 1, Renderer с выпадающим списком):
• для владельцев Windows XP или DirectX 9 видеокарт единственный доступный режим это Direct3d9 (Hardware).
• для обладателей Windows Vista SP2 или Windows 7 и современной видеокарты рекомендуется выбрать Direct 3D 10/11 (Hardware)
Следующий пункт (2), Interlacing, помогает устранить дрожание экрана, но пока оставим его в режиме None, т.к. большая часть игр не требует коррекции, а в остальных случаях настройка индивидуальна, следует сначала подобрать режим во время игры, нажимая F5, а затем уже выставить его в настройках плагина.
Все остальные пункты пока оставляем по умолчанию, поскольку они влияют на качество изображения, а значит, зависят от мощности Вашей видеокарты, а также личных предпочтений. Описание пунктов можно найти в справочной части руководства.

Звук:
o Config > Audio (SPU2) > Plugin Settings
Здесь все можно оставить по умолчанию, упомянем только два момента.
Если у Вас возникают проблемы со звуком в режиме XAudio2 (при запуске игры возникает ошибка, связанная с XAudio2), переключитесь на DirectSound (пункт Module):

Если Вы не уверены в достаточной мощности своего компьютера, но хотите получить хороший звук даже при сильных тормозах, включите режим Async Mix (пункт Synchronizing mode):

Примечание: Следует учитывать, что этот режим понижает совместимость, поэтому стоит включать его, только если это действительно нужно.
Управление:
o Config > Controllers (PAD) > Plugin Settings
Вкладку General можно не трогать, только удостоверьтесь, что Ваши устройства управления определились плагином и отображаются в списке доступных устройств (пункт Device Diagnostics):

Далее, переходим на вкладку Pad 1 и определяем кнопки при помощи стандартной процедуры, выбираем кнопку геймпада PS2 справа и нажимаем соответствующую ей кнопку на Вашем устройстве управления, выбор отобразится в списке слева. В результате должно получиться нечто похожее:

Если необходимо, переходим на вкладку Pad 2 и таким же образом настраиваем управление для второго игрока.
Карты памяти:
o Config > MemoryCards
• Создание карт памяти.
Выделяем по очереди каждый слот (пункт 1) и создаем две чистые карты, нажав Create (пункт 2):
Вам предложат выбрать объем карты (пункт 3).
Примечание: 8мб - стандартный, наиболее совместимый вариант, некоторые игры могут отказаться работать с картами большего объема.
После создания карт памяти нажмите Create (пункт 4).

• Форматирование карт памяти.
Для этого нам необходимо загрузить БИОС. Отключаем загрузку с диска:
o CDVD > No Disk
И запускаем эмуляцию:
o System > Boot CDVD (full)
После загрузки биоса выбираем пункт Browser и поочереди выбираем обе карты памяти, при этом Вам будет предложено их отформатировать, соглашаемся.
Примечание: В дальнейшем, в этом меню можно проводить различные операции над сохраненными играми: копировать, стирать и т.д. Для переноса сохранений на карту памяти (например, с gamefaqs.com) можно воспользоваться программой MYMC.

После этого вновь переключаем эмулятор на загрузку с диска/образа, в зависимости от Ваших предпочтений:
o CDVD > Iso
На этом первичная настройка эмулятора завершена, выбираем образ игры:
o CDVD > Iso Selector > Browse
И наконец, запускаем игру:
• System > Boot CDVD (full) - запуск через БИОС, как на реальной консоли.
• System > Boot CDVD (fast) - запуск в обход биоса, более быстрый (как правило, используется в качестве основного варианта, несмотря на то, что он идет вторым пунктом).
 !
! Руководство по настройке эмулятора PCSX2
Прежде, чем Вы установите эмулятор, следует запомнить, что эмулятор еще далек от совершенства. Запуск части игр до сих пор невозможен, в некоторых играх можно увидеть лишь заставку и меню, также эмулятор отличается довольно высокими системными требованиями.
Данное руководство основано на официальной бета-версии PCSX2 v0.9.7 r3113, в более старых или более новых версиях интерфейс эмулятора может существенно отличаться от описанного. В данном руководстве можно найти описание большинства настроек опций и плагинов из числа компонентов, входящих в официальный инсталлятор/архив. Сторонние, как правило устаревшие, плагины в руководстве не рассматриваются.
• Примерные системные требования
o Минимальные:
Процессор Intel Core Duo/AMD Athlon X2 2.0GHz
Оперативная память 1Gb
Видеокарта с поддержкой DirectX 9
Windows XP
o Рекомендуемые:
Процессор Intel Core Duo/AMD Phenom X2 3.2GHz и выше
Оперативная память 2Gb
Видеокарта с поддержкой DirectX 10/11
Windows Vista SP2/Windows 7
Примечание: По наблюдениям, наиболее универсальная версия БИОСа SCPH39001, но можно использовать абсолютно любую.
Установка:
• Очень важно помнить, что эмулятор не поддерживает и не понимает кириллицу в путях или названиях, также следует избегать чрезмерно длинных путей установки.
o С:\Games\PCSX2 0.9.7 - правильно
o С:\Игры\PCSX2 0.9.7 - неправильно
• Одним из лучших вариантов будет установка в корневую директорию раздела:
o С:\PCSX2 0.9.7
• После установки/распаковки эмулятора поместите файлы БИОСа в директорию bios.
Можно приступать к настройке.
Первый запуск:
При первом запуске Вам придется пройти через Мастер настройки, включающий в себя несколько очень важных пунктов, от которых будет зависеть дальнейшая стабильная работа эмулятора. Рассмотрим работу Мастера настроек пошагово. После запуска Вы увидите предупреждение о том, что эмулятор находится в промежуточной стадии разработки, многое нереализовано, в будущем предстоят изменения в интерфейсе и функционале и т.д.
Принимаем, и видим первое окно настроек:

Первым пунктом идет выбор языка, но данная функция пока не реализована, поэтому во избежание недоразумений выберем язык оригинала, English.
Несмотря на предложенную разработчиками папку документов Вашего профиля в качестве места размещения настроек, сохраненных игр, скриншотов и прочего, мы делать этого крайне не рекомендуем. Гораздо надежнее и удобнее разместить все компоненты в одной директории, указав пути к папкам эмулятора (пункт 2).
Жмем Next, после чего нам предложат создать папку inis для хранения настроек по пути указаном в пункте 3, соглашаемся.
Эмулятор сканирует папку плагинов и выдает список. Снова отказываемся от дефолтных настроек, сняв галочку (пункт 1):

Можно сразу приступить к настройке плагинов, но мы сделаем это позже, за одним исключением.
Дело в том, что видеоплагин GSdx имеет несколько важных скрытых "продвинутых" опций, которые изначально не отображаются в его настройках и требуют включения вручную. Для этого, еще до настройки нам необходимо создать файл конфигурации плагина.
Нажимаем кнопку Configure напротив строки GS (пункт 2), появятся настройки плагина, но пока ничего менять не будем, просто жмем OK и возвращаемся к списку плагинов.
Теперь активируем скрытые опции видеоплагина.
Не закрывая эмулятора, заходим в папку C:\PCSX2 0.9.7\inis, открываем файл GSdx.ini Блокнотом\Notepad и дописываем самой нижней строчкой пункт allowHacks=1, после чего сохраняем изменения.

Жмем Next и переходим к следующему окну Мастера настроек.
Далее, нам предложат выбрать БИОС и путь к папке БИОСа. Вновь снимаем галочку с дефолтных настроек, выбираем желаемую версию БИОСа и жмем Finish:

Основные настройки:
Наконец, мы видим собственно эмулятор и окно консоли.
Примечание: Если Вы не планируете разбираться в причинах проблем, возникающих в процессе эмуляции, то консоль можно сразу же отключить:
o Misc > Show Console
Пройдемся по необходимым первичным настройкам эмулятора. Открываем основные настройки:
o Config > Emulation Setting
И переходим сразу на вкладку Speedhacks. Поскольку эмулятор требует большое количество ресурсов, в данный момент практически невозможно обойтись без хаков, ускоряющих процесс эмуляции. Часть из них негативно влияют на совместимость, поэтому включим самые главные, рекомендуемые разработчиками:

Затем жмем Apply=>ОК и выходим из настроек, оставив все остальное по умолчанию, любые дополнительные изменения зависят от запускаемой Вами игры и здесь не рассматриваются.
o Config > Video (GS) > Plugin Settings
Выбираем желаемый тип рендера (пункт 1, Renderer с выпадающим списком):
• для владельцев Windows XP или DirectX 9 видеокарт единственный доступный режим это Direct3d9 (Hardware).
• для обладателей Windows Vista SP2 или Windows 7 и современной видеокарты рекомендуется выбрать Direct 3D 10/11 (Hardware)
Следующий пункт (2), Interlacing, помогает устранить дрожание экрана, но пока оставим его в режиме None, т.к. большая часть игр не требует коррекции, а в остальных случаях настройка индивидуальна, следует сначала подобрать режим во время игры, нажимая F5, а затем уже выставить его в настройках плагина.
Все остальные пункты пока оставляем по умолчанию, поскольку они влияют на качество изображения, а значит, зависят от мощности Вашей видеокарты, а также личных предпочтений. Описание пунктов можно найти в справочной части руководства.

Звук:
o Config > Audio (SPU2) > Plugin Settings
Здесь все можно оставить по умолчанию, упомянем только два момента.
Если у Вас возникают проблемы со звуком в режиме XAudio2 (при запуске игры возникает ошибка, связанная с XAudio2), переключитесь на DirectSound (пункт Module):

Если Вы не уверены в достаточной мощности своего компьютера, но хотите получить хороший звук даже при сильных тормозах, включите режим Async Mix (пункт Synchronizing mode):

Примечание: Следует учитывать, что этот режим понижает совместимость, поэтому стоит включать его, только если это действительно нужно.
Управление:
o Config > Controllers (PAD) > Plugin Settings
Вкладку General можно не трогать, только удостоверьтесь, что Ваши устройства управления определились плагином и отображаются в списке доступных устройств (пункт Device Diagnostics):

Далее, переходим на вкладку Pad 1 и определяем кнопки при помощи стандартной процедуры, выбираем кнопку геймпада PS2 справа и нажимаем соответствующую ей кнопку на Вашем устройстве управления, выбор отобразится в списке слева. В результате должно получиться нечто похожее:

Если необходимо, переходим на вкладку Pad 2 и таким же образом настраиваем управление для второго игрока.
Карты памяти:
o Config > MemoryCards
• Создание карт памяти.
Выделяем по очереди каждый слот (пункт 1) и создаем две чистые карты, нажав Create (пункт 2):
Вам предложат выбрать объем карты (пункт 3).
Примечание: 8мб - стандартный, наиболее совместимый вариант, некоторые игры могут отказаться работать с картами большего объема.
После создания карт памяти нажмите Create (пункт 4).

• Форматирование карт памяти.
Для этого нам необходимо загрузить БИОС. Отключаем загрузку с диска:
o CDVD > No Disk
И запускаем эмуляцию:
o System > Boot CDVD (full)
После загрузки биоса выбираем пункт Browser и поочереди выбираем обе карты памяти, при этом Вам будет предложено их отформатировать, соглашаемся.
Примечание: В дальнейшем, в этом меню можно проводить различные операции над сохраненными играми: копировать, стирать и т.д. Для переноса сохранений на карту памяти (например, с gamefaqs.com) можно воспользоваться программой MYMC.

После этого вновь переключаем эмулятор на загрузку с диска/образа, в зависимости от Ваших предпочтений:
o CDVD > Iso
На этом первичная настройка эмулятора завершена, выбираем образ игры:
o CDVD > Iso Selector > Browse
И наконец, запускаем игру:
• System > Boot CDVD (full) - запуск через БИОС, как на реальной консоли.
• System > Boot CDVD (fast) - запуск в обход биоса, более быстрый (как правило, используется в качестве основного варианта, несмотря на то, что он идет вторым пунктом).
JPCSP:
Разработчик: Jpcsp Team
Язык интерфейса: Английский
Команда JPCSP вернулась еще раз и выпустила свой новый эмулятор, который позволяет играть в игры от PlayStation Portable на PC. 1320 JPCSP показывает другой ранг модернизации, стабильности, запуска большего количества игр и существенных исправлений. Графика становится лучше, играть становится удобнее и интереснее, по сравнению со старыми версиями. Всем приятной игры и побед в виртуальном мире!)
Также JPCSP не пока не поддерживает новые игры вышедшие на PSP такие как:
Teken 6,God of War Ghost of Sparta,они на ней не пойдут!
Инструкция по установке:
Для запуска эмулятора вам первым долгом нужно загрузить и установить java платформу, что вы можете сделать на сайте java.com. После установки и обновления (если потребует) нам еще понадобиться скачать и установить необходимые java кодеки (их нет в обычных паках видео кодеков, так что качать обязательно), которые скачиваем по адресу xuggle.com/xuggler/downloads. После данных приготовлений, идем в нашу папку с эмулятором и запускаем его через файл start-windows-x86.bat. Если вы все правильно сделали, то увидите консольное окошко, окно Logger и, собственно, само окно эмулятора, такое, как на выше на скриншоте.
Первым делом нам нужно наш эмулятор настроить. Идем в меню Options и выбираем пункт Settings. В первой закладке General мы видим множество неизвестных параметров, которые сейчас попробуем рассмотреть по порядку.
Unpack PBP when loading - При включении данной галочки, распаковывает PBP файл игры при ее запуске для дальнейшего изменения и сохранения в образ. Нам эта функция не нужна на данный момент, смело отключаем.
Save window positions on exit - сохранение позиции окна эмуляции после выхода из эмулятора и дальнейшего его запуска.
Open console on start-up - При включении галки, окошко лога эмуляции Logger будет постоянно запускаться вместе с запуском эмулятора.
Snap console to main window - Позволяет прикрепить окно вывода логов эмуляции (Logger) к главному окну. Если вы отключили окно с выводом логов эмуляции, то эту галку стоит снять.
Use compiler (dynarec) - При включении dynarec рекомпилятора скорость обработки данных очень сильно увеличивается, что в свою очередь влияет и на скорость эмуляции. Рекомендуется включить.
Output profiler info to profiler.txt (only for compiler) - Запись информации о эмуляции игры в файл profiler.txt. Нужно только для отладки, смело отключаем.
Use shaders (highly experimental) - При включении данной функции, используются шейдеры в играх. К шейдерам относятся различные спецэффекты, такие как, дождь, освещение и прочие. Функция на данный момент имеет статус экспериментальной, поэтому возможны резкие вылеты при эмуляции и неправильное отображение объектов. К примеру в Tekken: Dark Ressurection полигоны на персонажах расходятся в разные стороны. Включать или нет - зависит от игры, так что пробуйте.
Enable file IO logging - Включает запись IO логов в отдельный файл. Рекомендуется отключить.
И в самом конце этой закладки есть настройки по типу вызова образов игр эмулятором. При выборе Use UMD Browser, вам придется каждый раз искать образ с игрой вручную в обычном диалоговом окне. Use Classic Open Dialog for UMD будет запускать специальный проводник по вашим играм, как на скрине ниже. Образы игр наш браузер просто так не находит, так что нам нужно указать ему папку с вашими PSP образами на компьютере. Для этого выберите правильный путь в образам в опции UMD path folder.
С вкладкой General разобрались, теперь переходим к Compatibility.
Здесь нас подстерегает множество опасностей, так как единых настроек нет и для каждой игры настройки могут понадобиться самые различные. Что ж, попробуем разобраться, что здесь есть и для чего оно нужно. Первым на глаза попадается раздел Video, начнем пожалуй с него.
Disable GE (not recommended) - Полностью отключает графический движок, то есть на экране вы не увидите абсолютно ничего. Не рекомендуется включать.
Disable VBO (automatically disabled if not supported) - Полностью отключает буфер обработки вершинных шейдеров. Эмуляция без VBO заметно медленнее, так что не рекомендуется включать эту функцию. К тому же он автоматически отключается, если игра его не поддерживает.
Only GE graphics (not recommended for homebrew) - При включении обрабатывается только графическая составляющая игр, что значительно увеличивает скорость эмуляции, благодаря отключению множества ненужных вещей. Рекомендуется включать почти во всех играх, но возможны такие глюки как мерцание экрана и потеря плавности анимации (пример игры, в которой не стоит включать данную функцию - Hatsune Miku: Project Diva).
Use Viewport (can improve graphics) - Использование данной функции может улучшить графическое отображение игр, рекомендуется включить.
Enable faked MPEG Video - Если видео в игре не эмулируется, тогда включается данная функция и включает "псевдо" видео. Видеоролик у вас не покажется, вместо этого будет серый экран, но зато вы сможете пройти проблемное место и не зависнуть. Рекомендуется включить функцию.
Use vertex cache - При включении используется кэш для вершинных шейдеров. Помогает пройти места, где зависает игра с включенными шейдерами в настройках. Рекомендуется включить, но если в проблемном месте эмулятор все равно вылетает, то стоит выключить функцию вместе с Use shaders в вкладке General.
Use Media Engine (experimental) - Рекомендуется включить для обработки видео составляющей вашей игры. В очень редких случаях приводит к остановке эмуляции.
Теперь переходим к разделам Audio, Memory и Misc.
Disable audio (mute) - Полностью отключает звук в игре. Не рекомендуется включать.
Disable audio threads - Отключает звуковые темы, в некоторых случаях стоит включать, если игра виснет из-за звука.
Disable audio channels - Отключает аудио каналы, не рекомендуется включать.
Disable audio blocking - Отключение части аудио блоков, также обычно не влияет на игры, поэтому отключать не стоит.
Ignore invalid memory acces (not recommended) - Игнорирование неправильных запросов к памяти. Стоит пробовать включать только в играх постоянно переходящих в режим паузы эмуляции из-за сбоя. Если данный хак не поможет, то отключайте и пробуйте другой.
Disable rederved thread memory - Отключает часть нитей памяти. Рекомендуется держать функцию включенной практически для каждой игры.
Enable waitThreadEndCB - Позволяет ждать окончания обработки процесса, а не сбрасывать эмуляцию на паузу. По умолчанию стоит держать включенной.
Ignore unmapped imports (not recommended) - При включении игнорируются все ошибки импорта. Помогает в некоторых играх пройти проблемные места без зависания эмуляции, но по умолчанию стоит держать функцию выключенной.
Осталась последняя вкладка в настройках - Controls. Здесь мы настраиваем управление как нам удобно. Просто жмем на нужную кнопку и выбираем клавишу на вашей клавиатуре. От каждой кнопки идет стрелка, показывающая где она находится на реальной консоли, так что не заблудитесь. После окончания настроек жмем "OK" для закрытия окна настроек.
Теперь нам осталось одно - запустить игру. В меню File, выбираем пункт Load UMD. Если вы выбирали в настройках Use Classic Open Dialog for UMD, тогда перед вами откроется браузер с списком всех игр находящихся в выбранной папке. Выделяем нужную, жмем Load и кнопку Run. Если все правильно настроено и игра эмулируется, то вы увидите как в окне эмулятора пойдет счетчик fps. Игра может сбрасываться на паузу (будет выделено кнопка Pause). В этом случае пробуйте снова нажать Run. Если проблема возникает множество раз, тогда пробуйте включать один из хаков в настройках, который позволяет пропускать ошибки (закладка Compatibility).
Язык интерфейса: Английский
Команда JPCSP вернулась еще раз и выпустила свой новый эмулятор, который позволяет играть в игры от PlayStation Portable на PC. 1320 JPCSP показывает другой ранг модернизации, стабильности, запуска большего количества игр и существенных исправлений. Графика становится лучше, играть становится удобнее и интереснее, по сравнению со старыми версиями. Всем приятной игры и побед в виртуальном мире!)
Единственный нормальный рабочий эмулятор Sony PSP для Windows, написанный на Java
Но и с ним вы не сможете нормально поиграть,потому что есть игры с зашифрованными Boot'ами,конечно вы можете скачать расшифрованный Boot,но он есть не на все игры.
Также JPCSP не пока не поддерживает новые игры вышедшие на PSP такие как:
Teken 6,God of War Ghost of Sparta,они на ней не пойдут!
Инструкция по установке:
Для запуска эмулятора вам первым долгом нужно загрузить и установить java платформу, что вы можете сделать на сайте java.com. После установки и обновления (если потребует) нам еще понадобиться скачать и установить необходимые java кодеки (их нет в обычных паках видео кодеков, так что качать обязательно), которые скачиваем по адресу xuggle.com/xuggler/downloads. После данных приготовлений, идем в нашу папку с эмулятором и запускаем его через файл start-windows-x86.bat. Если вы все правильно сделали, то увидите консольное окошко, окно Logger и, собственно, само окно эмулятора, такое, как на выше на скриншоте.
Первым делом нам нужно наш эмулятор настроить. Идем в меню Options и выбираем пункт Settings. В первой закладке General мы видим множество неизвестных параметров, которые сейчас попробуем рассмотреть по порядку.
Unpack PBP when loading - При включении данной галочки, распаковывает PBP файл игры при ее запуске для дальнейшего изменения и сохранения в образ. Нам эта функция не нужна на данный момент, смело отключаем.
Save window positions on exit - сохранение позиции окна эмуляции после выхода из эмулятора и дальнейшего его запуска.
Open console on start-up - При включении галки, окошко лога эмуляции Logger будет постоянно запускаться вместе с запуском эмулятора.
Snap console to main window - Позволяет прикрепить окно вывода логов эмуляции (Logger) к главному окну. Если вы отключили окно с выводом логов эмуляции, то эту галку стоит снять.
Use compiler (dynarec) - При включении dynarec рекомпилятора скорость обработки данных очень сильно увеличивается, что в свою очередь влияет и на скорость эмуляции. Рекомендуется включить.
Output profiler info to profiler.txt (only for compiler) - Запись информации о эмуляции игры в файл profiler.txt. Нужно только для отладки, смело отключаем.
Use shaders (highly experimental) - При включении данной функции, используются шейдеры в играх. К шейдерам относятся различные спецэффекты, такие как, дождь, освещение и прочие. Функция на данный момент имеет статус экспериментальной, поэтому возможны резкие вылеты при эмуляции и неправильное отображение объектов. К примеру в Tekken: Dark Ressurection полигоны на персонажах расходятся в разные стороны. Включать или нет - зависит от игры, так что пробуйте.
Enable file IO logging - Включает запись IO логов в отдельный файл. Рекомендуется отключить.
И в самом конце этой закладки есть настройки по типу вызова образов игр эмулятором. При выборе Use UMD Browser, вам придется каждый раз искать образ с игрой вручную в обычном диалоговом окне. Use Classic Open Dialog for UMD будет запускать специальный проводник по вашим играм, как на скрине ниже. Образы игр наш браузер просто так не находит, так что нам нужно указать ему папку с вашими PSP образами на компьютере. Для этого выберите правильный путь в образам в опции UMD path folder.
С вкладкой General разобрались, теперь переходим к Compatibility.
Здесь нас подстерегает множество опасностей, так как единых настроек нет и для каждой игры настройки могут понадобиться самые различные. Что ж, попробуем разобраться, что здесь есть и для чего оно нужно. Первым на глаза попадается раздел Video, начнем пожалуй с него.
Disable GE (not recommended) - Полностью отключает графический движок, то есть на экране вы не увидите абсолютно ничего. Не рекомендуется включать.
Disable VBO (automatically disabled if not supported) - Полностью отключает буфер обработки вершинных шейдеров. Эмуляция без VBO заметно медленнее, так что не рекомендуется включать эту функцию. К тому же он автоматически отключается, если игра его не поддерживает.
Only GE graphics (not recommended for homebrew) - При включении обрабатывается только графическая составляющая игр, что значительно увеличивает скорость эмуляции, благодаря отключению множества ненужных вещей. Рекомендуется включать почти во всех играх, но возможны такие глюки как мерцание экрана и потеря плавности анимации (пример игры, в которой не стоит включать данную функцию - Hatsune Miku: Project Diva).
Use Viewport (can improve graphics) - Использование данной функции может улучшить графическое отображение игр, рекомендуется включить.
Enable faked MPEG Video - Если видео в игре не эмулируется, тогда включается данная функция и включает "псевдо" видео. Видеоролик у вас не покажется, вместо этого будет серый экран, но зато вы сможете пройти проблемное место и не зависнуть. Рекомендуется включить функцию.
Use vertex cache - При включении используется кэш для вершинных шейдеров. Помогает пройти места, где зависает игра с включенными шейдерами в настройках. Рекомендуется включить, но если в проблемном месте эмулятор все равно вылетает, то стоит выключить функцию вместе с Use shaders в вкладке General.
Use Media Engine (experimental) - Рекомендуется включить для обработки видео составляющей вашей игры. В очень редких случаях приводит к остановке эмуляции.
Теперь переходим к разделам Audio, Memory и Misc.
Disable audio (mute) - Полностью отключает звук в игре. Не рекомендуется включать.
Disable audio threads - Отключает звуковые темы, в некоторых случаях стоит включать, если игра виснет из-за звука.
Disable audio channels - Отключает аудио каналы, не рекомендуется включать.
Disable audio blocking - Отключение части аудио блоков, также обычно не влияет на игры, поэтому отключать не стоит.
Ignore invalid memory acces (not recommended) - Игнорирование неправильных запросов к памяти. Стоит пробовать включать только в играх постоянно переходящих в режим паузы эмуляции из-за сбоя. Если данный хак не поможет, то отключайте и пробуйте другой.
Disable rederved thread memory - Отключает часть нитей памяти. Рекомендуется держать функцию включенной практически для каждой игры.
Enable waitThreadEndCB - Позволяет ждать окончания обработки процесса, а не сбрасывать эмуляцию на паузу. По умолчанию стоит держать включенной.
Ignore unmapped imports (not recommended) - При включении игнорируются все ошибки импорта. Помогает в некоторых играх пройти проблемные места без зависания эмуляции, но по умолчанию стоит держать функцию выключенной.
Осталась последняя вкладка в настройках - Controls. Здесь мы настраиваем управление как нам удобно. Просто жмем на нужную кнопку и выбираем клавишу на вашей клавиатуре. От каждой кнопки идет стрелка, показывающая где она находится на реальной консоли, так что не заблудитесь. После окончания настроек жмем "OK" для закрытия окна настроек.
Теперь нам осталось одно - запустить игру. В меню File, выбираем пункт Load UMD. Если вы выбирали в настройках Use Classic Open Dialog for UMD, тогда перед вами откроется браузер с списком всех игр находящихся в выбранной папке. Выделяем нужную, жмем Load и кнопку Run. Если все правильно настроено и игра эмулируется, то вы увидите как в окне эмулятора пойдет счетчик fps. Игра может сбрасываться на паузу (будет выделено кнопка Pause). В этом случае пробуйте снова нажать Run. Если проблема возникает множество раз, тогда пробуйте включать один из хаков в настройках, который позволяет пропускать ошибки (закладка Compatibility).
Chancast:
Эмулятор Sega Dreamcast для Windows. Легендарный чанкаст - первый эмулятор запустивший коммерческие игры Dreamcast. Работает немалое кол-во игр, правда далеко не все без ошибок. К сожалению уже давно не обновлялся. Для запуска эмулятора нужен Windows 2000/XP и процессор с поддержкой SSE инструкций.
Офф.сайт- http://www.chanka.org/
Офф.сайт- http://www.chanka.org/
Эмулятор Sega Dreamcast, написанный нашими соотечественниками. Плагинная система, поддержка джойстиков и запуска игры из образа диска, есть возможность сохранений в любой момент.
Офф.сайт- http://demul.emulation64.com/
Инструкция по установке:
В этой инструкции дан минимум настроек необходимый для запуска игр.
При первом запуске всплывает окно "BIOS & Plugins not configured" Настройка плагинов и BIOS. Укажите местонахождение биос, в разделе Roms нажмите кнопку Add и выберите папку BIOS где находятся биосы для всех систем. ( Игры с автоматов можно закидывать в папку BIOS, либо указать дополнительную папку ( до 5 штук) разделе Roms)
Выберите необходимый видео плагин - gpuOglv3 для карт с поддержкой API OpenGL (рекомендуется), gpuDXv3 DirectX 9 для карт с поддержкой шейдеров 2.0 и 3.0 для Naomi 2, gpuDXLegacy для карт без шейдеров и встроенных карт от Intel. Включите многопоточность поставив галочку Multi threaded GPU mode.
Затем укажите GD-ROM плагин - gdrCHD для запуска образов в формате Comressed Hunk of Data format (CHD), gdrDemul для запуска с приводов и gdrImage для запуска образов в различных форматах. Обратите внимание. Официально поддерживается только оригинальнве образы в формате GDI. В остальных случаях претензии не принимаются и работоспособность не гарантируется!
Сохраните изменения нажав OK.
Затем, в открывшемся окне эмулятора, переходим ко вкладке Config:
Game Pad Настройка управления:
Здесь необходимо настроить управление для поддерживаемых платформ Dreamcast, Jamma (Naomi1/2) и Atomiswave
Для первого игрока кликаем по вкладке Joy 1 и назначаем клавиши.
Sound Настройка звука:
Для Vista/7 рекоммендуется выставить размер буфера 2048
Video Настройка видео:
Здесь выставляем размер окна и разрешение в полном экране.
Функция Rotate служит для поворота изображения ( например для скролл-шутеров)
Перезапустите Demul и запустите соответствующим пунктом в меню File образ или ром.
Офф.сайт- http://demul.emulation64.com/
Инструкция по установке:
В этой инструкции дан минимум настроек необходимый для запуска игр.
При первом запуске всплывает окно "BIOS & Plugins not configured" Настройка плагинов и BIOS. Укажите местонахождение биос, в разделе Roms нажмите кнопку Add и выберите папку BIOS где находятся биосы для всех систем. ( Игры с автоматов можно закидывать в папку BIOS, либо указать дополнительную папку ( до 5 штук) разделе Roms)
Выберите необходимый видео плагин - gpuOglv3 для карт с поддержкой API OpenGL (рекомендуется), gpuDXv3 DirectX 9 для карт с поддержкой шейдеров 2.0 и 3.0 для Naomi 2, gpuDXLegacy для карт без шейдеров и встроенных карт от Intel. Включите многопоточность поставив галочку Multi threaded GPU mode.
Затем укажите GD-ROM плагин - gdrCHD для запуска образов в формате Comressed Hunk of Data format (CHD), gdrDemul для запуска с приводов и gdrImage для запуска образов в различных форматах. Обратите внимание. Официально поддерживается только оригинальнве образы в формате GDI. В остальных случаях претензии не принимаются и работоспособность не гарантируется!
Сохраните изменения нажав OK.
Затем, в открывшемся окне эмулятора, переходим ко вкладке Config:
Game Pad Настройка управления:
Здесь необходимо настроить управление для поддерживаемых платформ Dreamcast, Jamma (Naomi1/2) и Atomiswave
Для первого игрока кликаем по вкладке Joy 1 и назначаем клавиши.
Sound Настройка звука:
Для Vista/7 рекоммендуется выставить размер буфера 2048
Video Настройка видео:
Здесь выставляем размер окна и разрешение в полном экране.
Функция Rotate служит для поворота изображения ( например для скролл-шутеров)
Перезапустите Demul и запустите соответствующим пунктом в меню File образ или ром.
PSX(ePSXe):
Один из лучших эмуляторов Sony PlayStation и один из лучших показателей совместимости не только тогда, но и в настоящий момент. Обладает отличной скоростью работы, и многие игры на нём идут без проблем. Очень рекомендую попробовать этот простенький, но очень амбициозный продукт. pSX эмулирует Sony Playstation 1, на высшем уровне, и многие игры на нём идут без проблем. Эмулятор, ставший легендой, прорывом в эмуляции в своё время. Он использует систему плагинов, поэтому для каждой игры можно подобрать отдельную конфигурацию. Именно от плагинов будет зависеть, какого качества будет картинка и звук в игре (в пределах разумного, конечно - намного лучше, чем на приставке качества всё равно не добиться). Ещё одна графическая оболочка для pSX v1.13 проста в обращении и идёт в комплекте с программой для работы с картами памяти и базами читов.
Настройка Эмулятора:
Cистемные требования:
* P200MMX or compatible
* 64 MB of RAM
* Fast graphic card (like the voodoo 2)
* 16x CD-Rom
* All Windows
* DirectX 7aОсновная проблема возникает при настройке видео плагинов и при их выборе. Впринципе, нет ничего сложного, просто надо посидеть и подумать. И так перейдём к самому началу…
1-Первое знакомство (Описание опций):
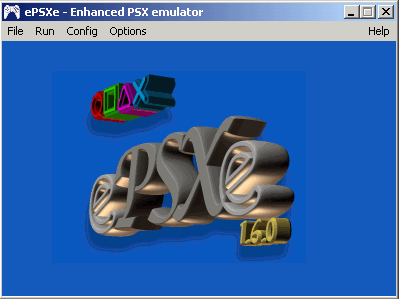
Вот так выглядит эмулятор ePSXe. Из этого окошка вы будете настраивать сам эмулятор, и запускать различные игры.
1-1 Меню File:
Run CDROM - запустить игру с CDROM`a.
Run ISO - запустить виртуальный образ формата *.ISO
Run PS-EXE - запустить *.exe файл игры.
Run BIOS - запустить БИОС (помните, когда PSX запускаешь без диска появляется менюшка с редактором карт памяти и музыкальным проигрывателем? В от это и есть BIOS)
Change Disc – сменить диск (это опция понадобится вам лишь в некоторых случаях, например, когда игра на 2-х или более дисках)
Exit - выход.
1-2 Меню Run:
Continue - продолжить (если вы во время игры нажали Esc и вышли в главное меню, то эта опция поможет вам вернуться в игру).
Reset - сбросить (перезапустить игру).
Save State (F1) - сохранить игру (сохранение не требует карты памяти, и сохранение действует в любой момент).
Load State (F3) - загрузить
Enable Logs – включить логи (если честно я не знаю зачем это нужно..).
1-3 Меню Config:
Wizard Guide – помощник настройки.
Video – настройка видео плагинов.
Sound – настройка звуковых плагинов.
Cdrom – настройка плагинов CD привода.
Bios – настройка БИОС а.
Netplay – настройка плагина игры по сети (игра вдвоем..).
Memory Card – выбор карты памяти.
Game Pad – настройка управления.
Описание меню Options опустим, т.к. там нет ничего важного.
2-Настройка:
И так преступим к настройке эмулятора и начнём с самого главного, а точнее с настройки Video.
2-1 Video:
Config->Video
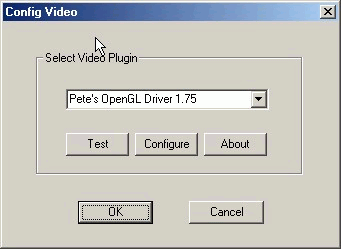
В этом меню вам предстоит выбрать видео плагин. (P.S. Советую плагин Pete`s OpenGL Driver 1.75. Скачать его можно тут).
После выбора плагина переходим к его настройке (Я опишу настройку плагина Pete`s OpenGL Driver 1.75).
Жмите на Configure:
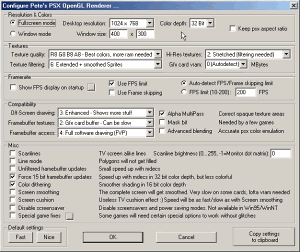
(P.S. Не вижу смысла здесь что-то описывать, просто сделайте, как показано на рисунке. На мой взгляд, это практически оптимальная настройка. Она прекрасно сгладит 3д объекты и спрайты).
2-2 Sound:
Cofig->Sound
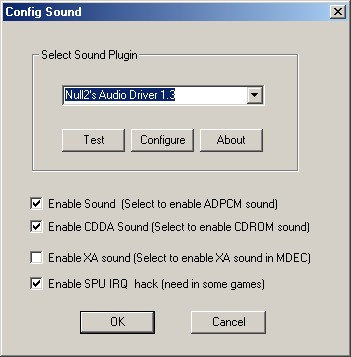
Здесь выберите интересующий вас плагин (Особо тут нечего настраивать, достаточно просто указать плагин и кликнуть на ОК. Единственное что, советую вам поставить галочки как у меня на рисунке. Кстати другие плагины вы можете скачать тут).
2-3 CD-ROM:
Config->Cdrom
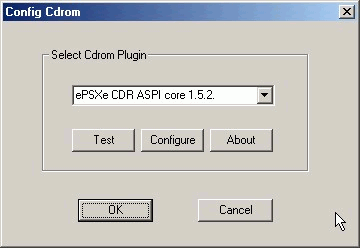
Я особо тут ничего не настраиваю, т.к. предпочитаю использовать виртуальные образы ISO. Но есть диски, которые нельзя завиртуалить, так что советую выбрать плагин для CD привода тут.
2-4 BIOS:
Config->Bios
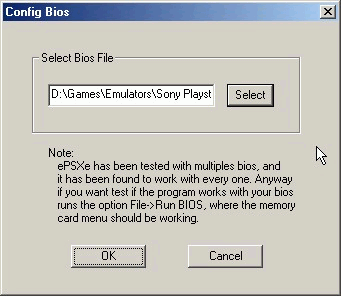
Тут ничего не надо настраивать, просто скачайте биос и укажите к нему путь.
2-5 Netplay:
Config->Netplay
Если вам это нужно, то можете скачать плагин тут. Настраивать там тоже ничего не нужно, просто укажите путь.
2-6 Memory Card:
Config->Memory Card
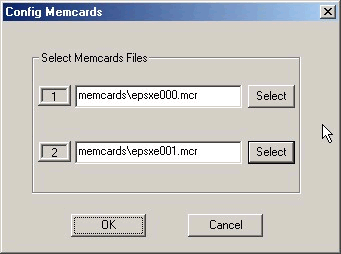
Не требует никакой настройки, просто следует указать путь (карту памяти можно создать при помощи специальной утилиты MemManager).
2-7 Game Pad:
Config->Game Pad
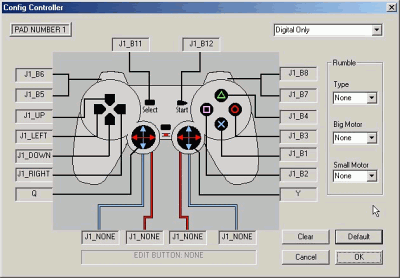
Укажите клавиши управления и жмите ОК.
3-Заключение:
И так, мы с вами прекрасно настроили эмулятор. Теперь он работает быстро и хорошо сглаживает графику.
Настройка Эмулятора:
Cистемные требования:
* P200MMX or compatible
* 64 MB of RAM
* Fast graphic card (like the voodoo 2)
* 16x CD-Rom
* All Windows
* DirectX 7aОсновная проблема возникает при настройке видео плагинов и при их выборе. Впринципе, нет ничего сложного, просто надо посидеть и подумать. И так перейдём к самому началу…
1-Первое знакомство (Описание опций):
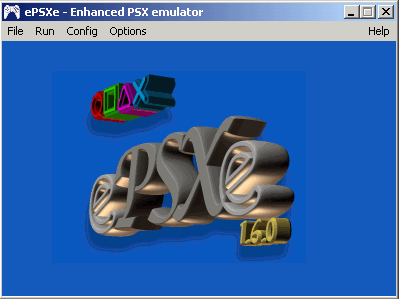
Вот так выглядит эмулятор ePSXe. Из этого окошка вы будете настраивать сам эмулятор, и запускать различные игры.
1-1 Меню File:
Run CDROM - запустить игру с CDROM`a.
Run ISO - запустить виртуальный образ формата *.ISO
Run PS-EXE - запустить *.exe файл игры.
Run BIOS - запустить БИОС (помните, когда PSX запускаешь без диска появляется менюшка с редактором карт памяти и музыкальным проигрывателем? В от это и есть BIOS)
Change Disc – сменить диск (это опция понадобится вам лишь в некоторых случаях, например, когда игра на 2-х или более дисках)
Exit - выход.
1-2 Меню Run:
Continue - продолжить (если вы во время игры нажали Esc и вышли в главное меню, то эта опция поможет вам вернуться в игру).
Reset - сбросить (перезапустить игру).
Save State (F1) - сохранить игру (сохранение не требует карты памяти, и сохранение действует в любой момент).
Load State (F3) - загрузить
Enable Logs – включить логи (если честно я не знаю зачем это нужно..).
1-3 Меню Config:
Wizard Guide – помощник настройки.
Video – настройка видео плагинов.
Sound – настройка звуковых плагинов.
Cdrom – настройка плагинов CD привода.
Bios – настройка БИОС а.
Netplay – настройка плагина игры по сети (игра вдвоем..).
Memory Card – выбор карты памяти.
Game Pad – настройка управления.
Описание меню Options опустим, т.к. там нет ничего важного.
2-Настройка:
И так преступим к настройке эмулятора и начнём с самого главного, а точнее с настройки Video.
2-1 Video:
Config->Video
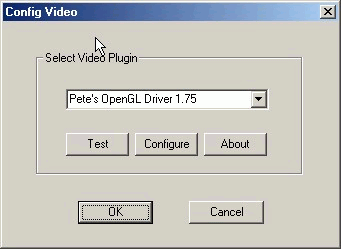
В этом меню вам предстоит выбрать видео плагин. (P.S. Советую плагин Pete`s OpenGL Driver 1.75. Скачать его можно тут).
После выбора плагина переходим к его настройке (Я опишу настройку плагина Pete`s OpenGL Driver 1.75).
Жмите на Configure:
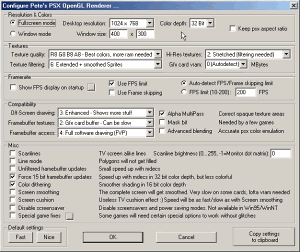
(P.S. Не вижу смысла здесь что-то описывать, просто сделайте, как показано на рисунке. На мой взгляд, это практически оптимальная настройка. Она прекрасно сгладит 3д объекты и спрайты).
2-2 Sound:
Cofig->Sound
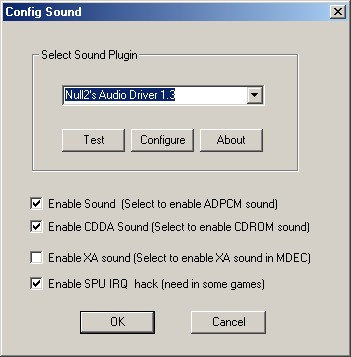
Здесь выберите интересующий вас плагин (Особо тут нечего настраивать, достаточно просто указать плагин и кликнуть на ОК. Единственное что, советую вам поставить галочки как у меня на рисунке. Кстати другие плагины вы можете скачать тут).
2-3 CD-ROM:
Config->Cdrom
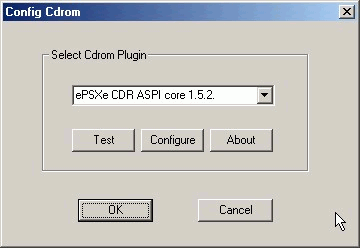
Я особо тут ничего не настраиваю, т.к. предпочитаю использовать виртуальные образы ISO. Но есть диски, которые нельзя завиртуалить, так что советую выбрать плагин для CD привода тут.
2-4 BIOS:
Config->Bios
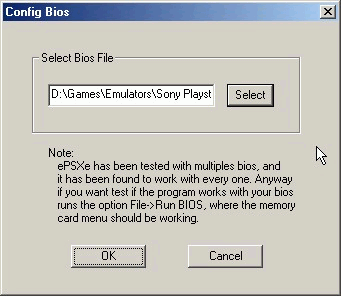
Тут ничего не надо настраивать, просто скачайте биос и укажите к нему путь.
2-5 Netplay:
Config->Netplay
Если вам это нужно, то можете скачать плагин тут. Настраивать там тоже ничего не нужно, просто укажите путь.
2-6 Memory Card:
Config->Memory Card
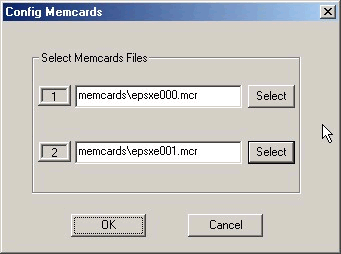
Не требует никакой настройки, просто следует указать путь (карту памяти можно создать при помощи специальной утилиты MemManager).
2-7 Game Pad:
Config->Game Pad
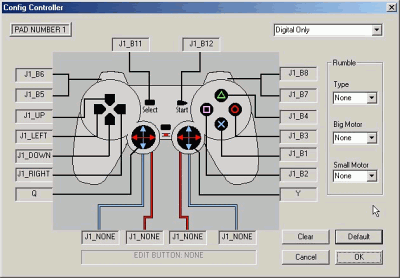
Укажите клавиши управления и жмите ОК.
3-Заключение:
И так, мы с вами прекрасно настроили эмулятор. Теперь он работает быстро и хорошо сглаживает графику.
Раздел будет обновляться,все вопросы об эмуляторах пишите сюда.
















