Марвин
Участник форума
- Регистрация
- 23 Сен 2007
- Сообщения
- 30
- Благодарности
- 17
- Баллы
- 165
В данном примере я попытаюсь объяснить как текстурировать объект(меч) в 3dsmax с помощью модификатора Unwrap UVW. Я немного пойду не стандартным путем. Сначало я расскажу как вообще наложить материал на объект, а потом покажу как можно "натянуть", настроить размещение текстуры с помощью развертки.
Для этого урока я использовал G2MDK, Kerrax 3ds Importer, и собственно 3dsmax 8.
Для примера я взял файл 3d модели ItMw_040_2H_PAL_Sword_03.3ds который лежит в директории ..\Gothic II\_work\Data\Meshes\Items\IT_Weapons и идет в поставке G2MDK.
За текстуру данного итема отвечают два файла (ItMeleeBlades.tga, ItMeleeRest.tga), которые находятся в директории ..\Gothic II\_work\Data\Textures\Items.
1) С помощью плагина от Kerrax’a я импортировал 3d модель в 3dsmax и получил следующее:

Цвет я сам настроил для удобного просмотра модели. Как видно с рисунка это простая 3d модель меча и пока что она не затекстурирована.
2) Для того чтобы понять как работает Unwrap UVW, наложим на эту модель оригинальные текстуры. Для этого нажимаем клавишу (M), после чего откроется окно Material Editor.

3) Далее нужно выбрать тип материала для текстурирования. Для этого в Material Editor жмем кнопку Standart (выделена красным овалом), и перед нами откроется новое окно Material\Map Browser:
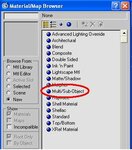
В этом окне выбираем тип материала Multi/Sub-Object. Данный материал дает возможность назначить объекту необходимое количество материалов(текстур). После того как этот материал будет назначен модели можно будет выбирать необходимые текстуры.
4) В параметрах Multi/Sub-Object видно что для модели можно выбрать 10 текстурных карт, но так как для данная модель использует две карты, то надо нажать кнопку Set Number и поставить в окне Set Number of Materials значение 2.
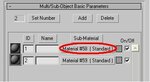
5) Далее нажимаем на Material#58 (Standart) (выделенный красным). Перед нами откроется окно опций материала.
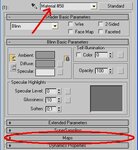
Жмем на вкладку Maps и в раскрывшемся списке:
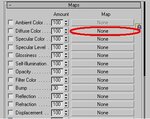
Напротив Diffuse Color жмем кнопку None.
6) После этого снова откроется окно Material\Map Browser, где выбираем материал Bitmap.
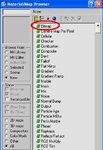
В открывшемся диалоговом окне выберите текстуру ItMeleeBlades.tga
Если все было сделано правильно то материал должен принять следующий вид:

Далее нужно отобразить нашу текстуру. Для этого жмем кнопку Show Map in Viewport(выделена зеленым цветом). После этого лезвие меча примет затекстурированый вид. Далее два раза жмем кнопку Go To Parent (выделена желтым цветом) и таким образом вернемся назад к выбору карт для нашего материала Multi/Sub-Object. Проделайте пункты 4,5,6, только с другим материалом, а в конце выберите текстуру ItMeleeRest.tga.
Если все было сделано правильно, то меч должен быть уже затекстурирован полностью.

Но нам нужно все-таки узнать как работает Unwrap UVW. Для этого на вкладке Modify в списке модификаторов выбирите модификатор Unwrap UVW.
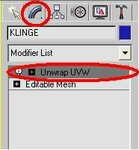
Далее в Selections Parameters нажимаем кнопку Edit.
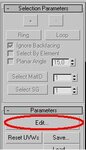
После чего у нас появится следующее окно:
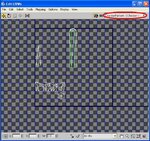
В этом окне собственно и происходит процесс текстурирования объекта, то есть настройка (натягивание) текстуры. Нажмите на список выделенный красным цветом и выберите одну из текстур:

Место пустой сетки появится разметка текстуры. Желтым цветом выделен элемент который отвечает за текстуру лезвия, а остальные три – отвечают за текстуру рукоятки. Для того чтобы увидеть как затекстурированая рукоятка, то в том же списке выберите другую текстуру.
Таким образом, если подвигать, по изменять размеры этих элементов можно будет увидеть, как изменяется наложенная текстура на мече. Аналогично можно текстурировать разные объекты. Сначала выбираем для него карту, а потом с помощью модификатора Unwrap UVW настраиваем текстуры на объекте.
Для этого урока я использовал G2MDK, Kerrax 3ds Importer, и собственно 3dsmax 8.
Для примера я взял файл 3d модели ItMw_040_2H_PAL_Sword_03.3ds который лежит в директории ..\Gothic II\_work\Data\Meshes\Items\IT_Weapons и идет в поставке G2MDK.
За текстуру данного итема отвечают два файла (ItMeleeBlades.tga, ItMeleeRest.tga), которые находятся в директории ..\Gothic II\_work\Data\Textures\Items.
1) С помощью плагина от Kerrax’a я импортировал 3d модель в 3dsmax и получил следующее:

Цвет я сам настроил для удобного просмотра модели. Как видно с рисунка это простая 3d модель меча и пока что она не затекстурирована.
2) Для того чтобы понять как работает Unwrap UVW, наложим на эту модель оригинальные текстуры. Для этого нажимаем клавишу (M), после чего откроется окно Material Editor.

3) Далее нужно выбрать тип материала для текстурирования. Для этого в Material Editor жмем кнопку Standart (выделена красным овалом), и перед нами откроется новое окно Material\Map Browser:
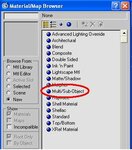
В этом окне выбираем тип материала Multi/Sub-Object. Данный материал дает возможность назначить объекту необходимое количество материалов(текстур). После того как этот материал будет назначен модели можно будет выбирать необходимые текстуры.
4) В параметрах Multi/Sub-Object видно что для модели можно выбрать 10 текстурных карт, но так как для данная модель использует две карты, то надо нажать кнопку Set Number и поставить в окне Set Number of Materials значение 2.
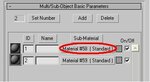
5) Далее нажимаем на Material#58 (Standart) (выделенный красным). Перед нами откроется окно опций материала.
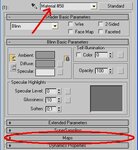
Жмем на вкладку Maps и в раскрывшемся списке:
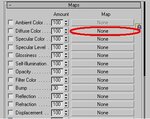
Напротив Diffuse Color жмем кнопку None.
6) После этого снова откроется окно Material\Map Browser, где выбираем материал Bitmap.
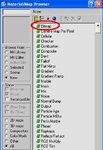
В открывшемся диалоговом окне выберите текстуру ItMeleeBlades.tga
Если все было сделано правильно то материал должен принять следующий вид:

Далее нужно отобразить нашу текстуру. Для этого жмем кнопку Show Map in Viewport(выделена зеленым цветом). После этого лезвие меча примет затекстурированый вид. Далее два раза жмем кнопку Go To Parent (выделена желтым цветом) и таким образом вернемся назад к выбору карт для нашего материала Multi/Sub-Object. Проделайте пункты 4,5,6, только с другим материалом, а в конце выберите текстуру ItMeleeRest.tga.
Если все было сделано правильно, то меч должен быть уже затекстурирован полностью.

Но нам нужно все-таки узнать как работает Unwrap UVW. Для этого на вкладке Modify в списке модификаторов выбирите модификатор Unwrap UVW.
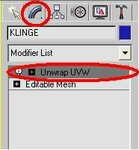
Далее в Selections Parameters нажимаем кнопку Edit.
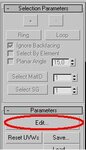
После чего у нас появится следующее окно:
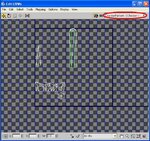
В этом окне собственно и происходит процесс текстурирования объекта, то есть настройка (натягивание) текстуры. Нажмите на список выделенный красным цветом и выберите одну из текстур:

Место пустой сетки появится разметка текстуры. Желтым цветом выделен элемент который отвечает за текстуру лезвия, а остальные три – отвечают за текстуру рукоятки. Для того чтобы увидеть как затекстурированая рукоятка, то в том же списке выберите другую текстуру.
Таким образом, если подвигать, по изменять размеры этих элементов можно будет увидеть, как изменяется наложенная текстура на мече. Аналогично можно текстурировать разные объекты. Сначала выбираем для него карту, а потом с помощью модификатора Unwrap UVW настраиваем текстуры на объекте.



