- Регистрация
- 24 Мар 2006
- Сообщения
- 10.533
- Благодарности
- 7.291
- Баллы
- 1.850
Последнее время появляется большое количество желающих создать модификации для игры Готика 2 Ночь Ворона, но энтузиасты сталкиваются с немалой проблемой – создание «арены» действий своего творения, т.е. ландшафт, на котором и будут проходить все события проекта. В данном уроке я постараюсь, довольно понятно и просто, изложить процесс создания сей модели.
Для начала необходимо скачать плагины для 3ds Max, соответственно, нужной версии. Сделать это можно здесь.
Примечание: моделирование было выполнено в 3ds Max 7. (Хотя больших отличий от версий 7, 8 и 9 нет)
Шаг первый
Для начала откроем какой-либо мощный графический редактор, к примеру, Adobe Photoshop CS3. Создадим новый файл с размерами 800*600 пикселей. И с помощью кистей нарисуйте черно-белый план местности.

В этом случае данные цвета: черный – низины, белый – горы, серый – равнины, а промежуточные серые и белые цвета – плавные переходы между возвышенностями и низинами. На этом работа в фотошопе заканчивается. Переходим в 3ds Max 7.
Шаг второй
Открываем программу 3ds Max 7. Установим метрическую систему на сантиметры, ибо только их «принимает» редактор Готики Спейсер. (Вкладка Customize-> Units Setup-> System Units Setup). Затем заходим в вкладку Create-Standard Primitives-Plane. Создаем плоскость в окне Perspective и в пунктах Length и Width выставляем размер ландшафта (в данном случает – 300*300), а в Length Segs и Width Segs по 120. Смотрим на картинке, что должно получиться.

Жмем вкладку Modifiers-Parametric Deformers-Displace. Затем жмем None (в вкладке Parametric справа посередине). Появилось окно открытия карты рельефа заранее заготовленного ландшафта.
Примечание: карта рельефа должна быть в формате *.bmp
После этой операции в пункте Strength вписываем произвольные числа, чтобы было отчетливо виден появившейся ландшафт.
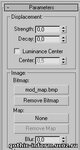
Смотрим, что получилось:

Заходим в вкладку Modifiers-Mesh Editing-Edit Mesh.В поле Selection жмем на красный куб “Element”.
Шаг третий
Пришло время нанести текстуру. Нажимаем на клавиатуре клавишу “M” на англ. раскладке. В появившемся окошке кликаем по полю Map, ставим галку напротив поля Diffuse Color и нажимаем кнопку None в этой же строке. Перед вами появится окно выбора текстур. Кликаем дважды по кнопке Bitmap и указуем путь к изображению, которое будет использовано в качестве текстуры. В окне редактора материала жмем на Assign Material to Selection (первый значок в красном квадрате на рисунке), потом по кнопке Show Map in Viewport.

При правильном выполнении всех действий ландшафт покроется выбранной текстурой.
Выберите из списка модификаторов (modifiers list) Unwrap UVW. Затем в окошке Parameters нажмите на кнопку “Edit…” и растяните текстуру как вам надо.
Примечание: для того, чтобы начать растягивать текстуру, выбелите ее полностью в квадрате инструментом Move (крест в виде стрелок на концах). Растягивать текстуру инструментом Scale.
Шаг четвертый
Что же, урок подходит к концу. Теперь осталось только сохранить созданную модель. Выберите вкладку File-Export, затем в поле “Тип файла» выберите из списка Kerrax 3ds Export (*.3ds). Задайте название модели и нажмите кнопку Сохранить.
Ландшафт готов к использованию в рабочей сфере редактора Готики Spacer2. Удачи в модостроении.
Для начала необходимо скачать плагины для 3ds Max, соответственно, нужной версии. Сделать это можно здесь.
Примечание: моделирование было выполнено в 3ds Max 7. (Хотя больших отличий от версий 7, 8 и 9 нет)
Шаг первый
Для начала откроем какой-либо мощный графический редактор, к примеру, Adobe Photoshop CS3. Создадим новый файл с размерами 800*600 пикселей. И с помощью кистей нарисуйте черно-белый план местности.

В этом случае данные цвета: черный – низины, белый – горы, серый – равнины, а промежуточные серые и белые цвета – плавные переходы между возвышенностями и низинами. На этом работа в фотошопе заканчивается. Переходим в 3ds Max 7.
Шаг второй
Открываем программу 3ds Max 7. Установим метрическую систему на сантиметры, ибо только их «принимает» редактор Готики Спейсер. (Вкладка Customize-> Units Setup-> System Units Setup). Затем заходим в вкладку Create-Standard Primitives-Plane. Создаем плоскость в окне Perspective и в пунктах Length и Width выставляем размер ландшафта (в данном случает – 300*300), а в Length Segs и Width Segs по 120. Смотрим на картинке, что должно получиться.

Жмем вкладку Modifiers-Parametric Deformers-Displace. Затем жмем None (в вкладке Parametric справа посередине). Появилось окно открытия карты рельефа заранее заготовленного ландшафта.
Примечание: карта рельефа должна быть в формате *.bmp
После этой операции в пункте Strength вписываем произвольные числа, чтобы было отчетливо виден появившейся ландшафт.
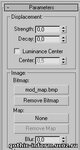
Смотрим, что получилось:

Заходим в вкладку Modifiers-Mesh Editing-Edit Mesh.В поле Selection жмем на красный куб “Element”.
Шаг третий
Пришло время нанести текстуру. Нажимаем на клавиатуре клавишу “M” на англ. раскладке. В появившемся окошке кликаем по полю Map, ставим галку напротив поля Diffuse Color и нажимаем кнопку None в этой же строке. Перед вами появится окно выбора текстур. Кликаем дважды по кнопке Bitmap и указуем путь к изображению, которое будет использовано в качестве текстуры. В окне редактора материала жмем на Assign Material to Selection (первый значок в красном квадрате на рисунке), потом по кнопке Show Map in Viewport.

При правильном выполнении всех действий ландшафт покроется выбранной текстурой.
Выберите из списка модификаторов (modifiers list) Unwrap UVW. Затем в окошке Parameters нажмите на кнопку “Edit…” и растяните текстуру как вам надо.
Примечание: для того, чтобы начать растягивать текстуру, выбелите ее полностью в квадрате инструментом Move (крест в виде стрелок на концах). Растягивать текстуру инструментом Scale.
Шаг четвертый
Что же, урок подходит к концу. Теперь осталось только сохранить созданную модель. Выберите вкладку File-Export, затем в поле “Тип файла» выберите из списка Kerrax 3ds Export (*.3ds). Задайте название модели и нажмите кнопку Сохранить.
Ландшафт готов к использованию в рабочей сфере редактора Готики Spacer2. Удачи в модостроении.



